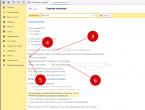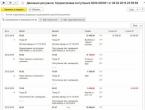วิธีเปิดบัญชีปัจจุบันใน 1 วินาที 8.3.1
– เครื่องมือการบัญชีที่ทันสมัยที่ช่วยให้คุณสามารถลงทะเบียนธุรกรรมได้หลากหลาย รวมถึงการรับเงินเข้าบัญชีธนาคารหรือการหักเงินจากมัน
ก่อนอื่นคุณต้องกรอกรายละเอียดบัญชีปัจจุบัน (หรือหลายบัญชี) ขององค์กรของเรา หากต้องการทำสิ่งนี้ ให้ใช้แท็บ "บัญชีธนาคาร" ในรูปแบบของข้อมูลเกี่ยวกับองค์กร:
จะต้องกรอกบัญชีการชำระบัญชีของคู่สัญญาที่จะโอนเงินให้เราและผู้ที่เราจะโอนเงินให้ด้วย สามารถกรอกในไดเร็กทอรี "" หรือโดยตรงในเอกสารธนาคารของโปรแกรม
ตามกฎแล้ว ธุรกรรมธนาคารสมัยใหม่จะดำเนินการผ่านการเชื่อมต่ออินเทอร์เน็ตโดยใช้โปรแกรมเช่น "ลูกค้าธนาคาร" ในเวลาเดียวกัน ใบแจ้งยอดธนาคารสำเร็จรูปจะถูกโหลดลงในฐานข้อมูล 1C ใน 1C คุณจะต้องกรอกคำสั่งการชำระเงินเท่านั้น อย่างไรก็ตาม โปรแกรมนี้อนุญาตให้คุณสร้างเอกสารธุรกรรมทางธนาคารด้วยตนเอง
มาดูกันว่าใน 1C จะเป็นอย่างไร: การบัญชีเพื่อตัดและรับเงินผ่านธนาคาร
การหักเงินจากบัญชีปัจจุบันใน 1C 8.3
- โดยปกติแล้วเอกสาร “ คำสั่งจ่ายเงิน" ไม่ได้จัดทำรายการทางบัญชี แต่ทำหน้าที่ส่งข้อมูลไปยังธนาคารว่าจำเป็นต้องโอนเงินจากบัญชีธนาคารของเราไปยังบัญชีของผู้รับ หากต้องการดูหรือสร้างคำสั่งชำระเงิน คุณต้องไปที่ส่วนเมนู "ธนาคารและโต๊ะเงินสด" (ธนาคาร - คำสั่งจ่ายเงิน)

รูปภาพแสดงว่าเอกสารมีช่อง "ประเภทการดำเนินการ" รายละเอียดและการประมวลผลของเอกสารนั้นขึ้นอยู่กับการเลือกมูลค่าในนั้น ตามค่าเริ่มต้น ประเภท "การชำระเงินให้กับซัพพลายเออร์" จะถูกตั้งค่าโดยอัตโนมัติ หากจำเป็น คุณสามารถเลือกประเภทอื่นได้
คำสั่งจ่ายเงินจะต้องระบุข้อมูลเช่นผู้รับ (คู่สัญญา) และบัญชี ประเภทและลำดับความสำคัญของการชำระเงิน จำนวนเงินและวัตถุประสงค์ของการชำระเงิน หากมีหลายองค์กรหรือบัญชีปัจจุบันหลายบัญชี คุณควรเลือกองค์กรและบัญชีขององค์กรนั้น สำหรับประเภทธุรกรรมที่สะท้อนถึงการชำระหนี้กับคู่สัญญา ให้ระบุข้อตกลงและอัตราภาษีมูลค่าเพิ่ม
โปรดทราบว่าประเภทของสัญญาจะต้องสอดคล้องกับประเภทของธุรกรรม:
- สำหรับ "การชำระเงินให้กับซัพพลายเออร์" คุณต้องมีข้อตกลง "กับซัพพลายเออร์";
- สำหรับ “ส่งคืนผู้ซื้อ” – “กับผู้ซื้อ”
ช่อง "รหัสการชำระเงิน" ใช้เพื่อระบุ UIN หากจำเป็น หากมีการกำหนดค่าการบัญชีในโปรแกรมจากนั้นในใบสั่งการชำระเงิน (เช่นเดียวกับในเอกสาร "การเงิน") จะมีฟิลด์ "บทความ DDS" ซึ่งควรกรอกด้วย
รับบทเรียนวิดีโอ 267 บทเรียนบน 1C ฟรี:
ในเอกสาร รายละเอียดขององค์กรและคู่สัญญาจะแสดงเป็นลิงก์ คุณสามารถแก้ไขรายละเอียดได้โดยคลิกที่ลิงก์เหล่านี้ นอกจากนี้ เมื่อใช้ปุ่ม "การตั้งค่า" คุณสามารถกำหนดค่าการแสดงชื่อและจุดตรวจสอบของคู่สัญญาและองค์กร วัตถุประสงค์ในการชำระเงิน เดือน จำนวนเงินได้
ที่ด้านล่างของเอกสารจะมีธง "ชำระเงิน" ไม่แนะนำให้ตั้งค่าด้วยตนเองการตั้งค่าสถานะนี้จะถูกตั้งค่าโดยอัตโนมัติเมื่อลงทะเบียนการชำระเงินในโปรแกรม ใบสั่งการชำระเงินจะถูกผ่านรายการและจัดเก็บไว้ในสมุดรายวัน “การชำระเงิน” ที่ยังไม่ได้ชำระสามารถระบุได้หากไม่มีเครื่องหมายการชำระเงิน:

เมื่อเสร็จสิ้นแล้ว คำสั่งการชำระเงินจะถูกส่งทางอิเล็กทรอนิกส์หรือในรูปแบบสิ่งพิมพ์ไปยังธนาคาร ใน 1C การแลกเปลี่ยนทางอิเล็กทรอนิกส์กับธนาคารได้โดยตรงจากโปรแกรม แต่ต้องมีการตั้งค่าเบื้องต้นซึ่งดำเนินการโดยผู้เชี่ยวชาญ
- หลังจากชำระเงินค่าสั่งซื้อผ่านธนาคารแล้ว เอกสาร “ การหักบัญชีจากบัญชีกระแสรายวัน" เมื่อดำเนินการ เอกสารนี้จะถูกสร้างขึ้นโดยอัตโนมัติหลังจากโหลดข้อมูลจากธนาคาร มิฉะนั้นคุณจะต้องป้อนด้วยตนเอง วิธีที่สะดวกที่สุดในการทำเช่นนี้คือจากคำสั่งการชำระเงินที่เราต้องการสะท้อนการชำระเงิน: คุณต้องเปิด "การชำระเงิน" และคลิกลิงก์ "ป้อนเอกสารเดบิตจากบัญชีปัจจุบัน"
เอกสารใหม่ "การตัดจ่ายจากบัญชีปัจจุบัน" จะถูกสร้างขึ้นโดยอัตโนมัติโดยกรอกให้ครบถ้วนตามคำสั่งการชำระเงินของเรา อย่างไรก็ตามรายละเอียดทั้งหมดสามารถเปลี่ยนแปลงได้

บัญชีการบัญชีถูกกรอกตามค่าเริ่มต้น - นี่คือบัญชีการบัญชีสำหรับเงินทุนที่เก็บไว้ในบัญชีปัจจุบันขององค์กร
บัญชีสำหรับการชำระหนี้กับคู่สัญญาและบัญชีล่วงหน้าจะถูกตั้งค่าโดยอัตโนมัติตามประเภทของธุรกรรม ในระหว่างการผ่านรายการเอกสาร โปรแกรมจะตัดสินใจว่าการชำระเงินนี้เป็นการชำระเงินล่วงหน้าหรือไม่ (โดยการวิเคราะห์การคำนวณภายใต้สัญญา) และจะทำการผ่านรายการที่เหมาะสม
แอตทริบิวต์ "การชำระหนี้" กำหนดอัลกอริทึมสำหรับการวิเคราะห์การชำระหนี้กับคู่สัญญา หากคุณเลือก "ตามเอกสาร" แทน "อัตโนมัติ" คุณจะต้องเลือกเอกสารการชำระเงิน
เมื่อผ่านรายการ จะมีการทำรายการบัญชีเพื่อตัดเงินออกจากบัญชีกระแสรายวันตามประเภทและการตั้งค่าธุรกรรมเอกสาร
หลังจากดำเนินการ "ตัดจำหน่ายจากบัญชีปัจจุบัน" แล้ว การตั้งค่าสถานะ "ชำระแล้ว" จะถูกตั้งค่าโดยอัตโนมัติในใบสั่งการชำระเงินเดิม และลิงก์ไปยังเอกสารการตัดจำหน่ายจะปรากฏขึ้น:
บันทึกการชำระเงินยังปรากฏในสมุดรายวันใบสั่งการชำระเงินด้วย
เอกสารเดบิตที่ป้อนจากบัญชีปัจจุบันจะถูกบันทึกในสมุดรายวันซึ่งสามารถเข้าถึงได้ผ่านส่วน "ธนาคารและโต๊ะเงินสด" (ใบแจ้งยอดธนาคาร - ธนาคาร)

โปรแกรมอนุญาตให้คุณป้อน "การตัดจ่ายจากบัญชีของคุณ" โดยตรงในสมุดรายวันของใบแจ้งยอดธนาคารโดยใช้ปุ่ม "- ตัดจำหน่าย" โดยไม่ต้องกรอกคำสั่งจ่ายเงินก่อน
การรับเงินเข้าบัญชีกระแสรายวัน
หากต้องการลงทะเบียนการดำเนินการนี้ใน 1C 8.3 ให้ใช้เอกสาร "รับไปยังบัญชีปัจจุบัน" ตามกฎแล้วจะถูกโหลดลงในโปรแกรมในรูปแบบที่เสร็จสมบูรณ์เมื่อทำการแลกเปลี่ยนกับธนาคาร การป้อนเอกสารด้วยตนเองสามารถดูได้จากสมุดรายวัน "ใบแจ้งยอดธนาคาร" เดียวกันโดยคลิกปุ่ม "+ ใบเสร็จรับเงิน"
เช่นเดียวกับเอกสารการตัดจ่าย "การรับไปยังบัญชีปัจจุบัน" มีช่อง "ประเภทธุรกรรม" ซึ่งการกรอกจะกำหนดรายละเอียดและพารามิเตอร์ของเอกสาร ข้อมูลที่เหลือก็คล้ายกับเอกสารการตัดจำหน่าย: บัญชีการบัญชี คู่สัญญา (ในกรณีนี้คือผู้ชำระเงิน) จำนวนเงินและวัตถุประสงค์ในการชำระเงิน และยังขึ้นอยู่กับประเภทของธุรกรรมของเอกสารและการตั้งค่า ข้อตกลง อัตราภาษีมูลค่าเพิ่ม บัญชีการชำระบัญชี . หากเอกสารแสดงการชำระเงินจากผู้ซื้อในใบแจ้งหนี้ที่ออกก่อนหน้านี้ คุณสามารถเลือกได้ในฟิลด์ "ใบแจ้งหนี้สำหรับการชำระเงิน"
โดยปกติแล้วการทำงานกับใบแจ้งยอดธนาคารจะได้รับการกำหนดค่าโดยอัตโนมัติผ่านระบบลูกค้า - ธนาคาร แต่ความสามารถในการรวมลูกค้า - ธนาคารและ 1C นั้นไม่สามารถทำได้เสมอไป ในกรณีนี้จะต้องทำงานร่วมกับธนาคารด้วยตนเอง มาดูวิธีการสร้างเอกสารที่จำเป็นกัน
การสร้างคำสั่งจ่ายเงิน
ในการโอนเงินจากบัญชีกระแสรายวันขององค์กรเพื่อชำระซัพพลายเออร์ ชำระภาษีและค่าธรรมเนียมอื่นๆ คุณต้องสร้างคำสั่งการชำระเงิน บนแท็บ "ธนาคารและโต๊ะเงินสด" เลือกรายการ "คำสั่งการชำระเงิน":
รายการคำสั่งการชำระเงินจะเปิดขึ้น ที่ด้านซ้ายบนของเอกสารให้คลิกปุ่ม "สร้าง" แบบฟอร์มสำหรับคำสั่งการชำระเงินใหม่จะเปิดขึ้น กรอกข้อมูลในฟิลด์ต่อไปนี้:
- ประเภทธุรกรรม – เลือกจากรายการแบบเลื่อนลงที่เสนอตามประเภทการชำระเงินที่ทำ
- ผู้รับ – คู่สัญญาที่ต้องการจะถูกเลือกจากไดเร็กทอรีคู่สัญญา บัญชีของผู้รับและข้อตกลงจะถูกกรอกโดยอัตโนมัติจากรายละเอียดของคู่สัญญา
- จำนวนเงินที่ชำระ;
- VAT – โดยค่าเริ่มต้นจะกำหนดจากข้อมูลของคู่สัญญา
- จำนวนภาษีมูลค่าเพิ่มจะถูกคำนวณโดยอัตโนมัติ
- วัตถุประสงค์ของการชำระเงิน
การระบุประเภทของการดำเนินการอย่างถูกต้องเป็นสิ่งสำคัญ เนื่องจากรายละเอียดเอกสารจะเปลี่ยนไปขึ้นอยู่กับการดำเนินการที่เลือก
ตัวอย่างเช่นเมื่อเลือกประเภทของธุรกรรม "การชำระภาษี" คุณจะต้องกรอกข้อมูลในช่อง "ประเภทของภาระผูกพัน" คุณสามารถเปลี่ยนรหัส BCC และ OKTMO ได้ (โดยค่าเริ่มต้นพวกเขาจะกรอกด้วยข้อมูลปัจจุบัน) คำสั่งชำระเงินให้กับซัพพลายเออร์มีลักษณะดังนี้:
หลังจากดำเนินการตามคำสั่งซื้อเสร็จสมบูรณ์เพื่อชำระเงินให้ซัพพลายเออร์แล้ว จะไม่มีการสร้างธุรกรรมใน 1C มันเป็นเพียงเอกสารข้อมูลที่บันทึกความจำเป็นในการสร้างคำสั่งชำระเงินที่คล้ายกันในระบบลูกค้า - ธนาคาร (จำไว้ว่าเรากำลังพูดถึงการทำงานด้วยตนเอง)
อีกวิธีหนึ่งในการสร้างคำสั่งชำระเงินด้วยตนเองคือการใช้ปุ่ม "ชำระเงิน" ซึ่งอยู่เหนือรายการคำสั่งชำระเงินเช่นเดียวกับปุ่ม "สร้าง" เมื่อคุณคลิก รายการจะเปิดขึ้นซึ่งคุณสามารถเลือกประเภทการชำระเงินที่ต้องการ: "ภาษีและเงินสมทบค้างจ่าย" หรือ "สินค้าและบริการ":
เมื่อคุณเลือกรายการใดรายการหนึ่ง ระบบจะวิเคราะห์หนี้ขององค์กรและสร้างรายการเอกสารที่ต้องชำระเงิน:
หากต้องการสร้างคำสั่งจ่ายเงินให้กับเจ้าหนี้หลายรายพร้อมกัน คุณสามารถทำเครื่องหมายเอกสารที่จำเป็นในรายการและคลิกปุ่ม "สร้างคำสั่งจ่ายเงิน"
การชำระเงินใหม่จะปรากฏในรายการ จะแสดงด้วยตัวหนาและไม่ได้โพสต์เนื่องจากจำเป็นต้องได้รับการตรวจสอบ หลังจากตรวจสอบความถูกต้องของการเติมและความถูกต้องของจำนวนแล้ว จะดำเนินการสั่งซื้อ ในกรณีนี้ คุณต้องทำซ้ำคำสั่งซื้อในระบบลูกค้า-ธนาคารด้วย
ทันทีที่ธนาคารยืนยันว่าการชำระเงินนี้ถูกโอนไปยังผู้รับแล้ว การเคลื่อนย้ายเงินทุนในบัญชีจะต้องสะท้อนให้เห็นใน 1C และหักจากบัญชีปัจจุบันขององค์กร
คุณสามารถหักบัญชีปัจจุบันของคุณจากคำสั่งชำระเงินเดียวกัน ในนั้นคุณจะต้องตั้งค่าสถานะเป็น "ชำระแล้ว" และคลิกที่ไฮเปอร์ลิงก์ "ป้อนเอกสารเดบิตจากบัญชีปัจจุบัน"
เอกสาร "การตัดจ่ายจากบัญชีปัจจุบัน" ซึ่งแตกต่างจากคำสั่งการชำระเงินสร้างธุรกรรมใน 1C
คุณสามารถดูธุรกรรมได้โดยคลิกปุ่ม "แสดงธุรกรรม":
ทุกอย่างกรอกอย่างถูกต้อง: เงินถูกโอนจากบัญชีปัจจุบันขององค์กรไปยังบัญชีปัจจุบันของซัพพลายเออร์ ซึ่งสะท้อนให้เห็นโดยการผ่านรายการ Dt60.01 - Kt51 ในรายการคำสั่งการชำระเงิน เครื่องหมายถูกจะปรากฏในคอลัมน์แรกตรงข้ามกับเอกสารที่ชำระเงิน:
การรับการชำระเงินจากผู้ซื้อ
เพื่อสะท้อนถึงการรับเงินไปยังบัญชีปัจจุบันขององค์กร ให้ใช้รายการ "ใบแจ้งยอดธนาคาร" ในส่วน "ธนาคารและโต๊ะเงินสด":
เมื่อคุณเลือกรายการนี้ สมุดรายวันจะเปิดขึ้นซึ่งสะท้อนถึงการรับและเดบิตทั้งหมดจากบัญชีปัจจุบัน:
หากต้องการป้อนข้อมูลเกี่ยวกับใบเสร็จรับเงิน ให้ใช้ปุ่ม "ใบเสร็จรับเงิน" เอกสาร "ใบเสร็จรับเงินไปยังบัญชีปัจจุบัน" จะเปิดขึ้นโดยกรอกข้อมูลในช่องต่อไปนี้:
-
อัตรา VAT ข้อตกลง และรายการความเคลื่อนไหวของ DS จะถูกกรอกจากค่าที่กำหนดไว้ก่อนหน้านี้
ประเภทของธุรกรรม – ในกรณีของเรา มีการตั้งค่า “การชำระเงินจากผู้ซื้อ”
ผู้ชำระเงิน – คู่สัญญาที่ได้รับเงินมาถูกเลือกจากไดเร็กทอรี
หลังจากกรอกข้อมูลทั้งหมดแล้ว เอกสารจะถูกผ่านรายการ:
เมื่อเสร็จแล้วคุณสามารถตรวจสอบสายไฟได้:
การโพสต์ Dt51 - Kt62.02 แสดงว่าได้รับเงินจากผู้ซื้อเข้าบัญชีของเราแล้ว
รายการใบแจ้งยอดจากธนาคารแสดงข้อมูลปัจจุบันเกี่ยวกับสถานะบัญชีปัจจุบันสำหรับวันปัจจุบัน:
มีการให้ข้อมูลจำนวนเงิน ณ จุดเริ่มต้นของวัน ใบเสร็จรับเงินและการตัดจ่ายสำหรับวัน และยอดคงเหลือ ณ สิ้นวัน
หากคุณต้องการชี้แจงข้อมูลสำหรับวันอื่น คุณสามารถใช้ปฏิทินเพื่อเลือกวันที่ที่ต้องการ:
รายการจะถูกสร้างขึ้นสำหรับวันที่เลือก ซึ่งจะแสดงข้อมูลทั้งหมดเกี่ยวกับสถานะบัญชีด้วย
ทะเบียนเอกสาร
หากต้องการรับข้อมูลสรุปเกี่ยวกับธุรกรรมในบัญชีธนาคารให้ใช้รายงาน "การลงทะเบียนเอกสาร" ปุ่มที่มีชื่อเดียวกันสำหรับการสร้างจะอยู่ในสมุดรายวันของใบแจ้งยอดจากธนาคาร หลังจากคลิกปุ่ม เอกสารจะถูกสร้างขึ้นสำหรับการพิมพ์:
มีการสร้างเอกสารที่เสร็จสมบูรณ์แล้ว สิ่งที่เหลืออยู่คือการโพสต์หลังจากการตรวจสอบ:
หนี้ของคู่สัญญาสำหรับการขายครั้งนี้ดับลงและใบเสร็จรับเงินจะตกอยู่ในโครงสร้างการอยู่ใต้บังคับบัญชาการขายโดยอัตโนมัติ:
ใบสั่งการชำระเงินจะออกในลักษณะที่คล้ายกันโดยขึ้นอยู่กับการซื้อและการรับบริการ
การตรวจสอบสถานะบัญชีปัจจุบันของคุณ
คุณสามารถตรวจสอบสถานะบัญชีปัจจุบันของคุณได้ทั้งในสมุดรายวันใบแจ้งยอดธนาคารและผ่าน "หน้าเริ่มต้น" บนหน้าหลักของ 1C:
นอกจากนี้ในการตรวจสอบบัญชีคุณสามารถใช้งบดุลสำหรับบัญชีได้ (51 บัญชีสำหรับธุรกรรมรูเบิล, 52 บัญชีสำหรับธุรกรรมสกุลเงินต่างประเทศ)
หมายเหตุ:หากคำแนะนำด้านล่างไม่ชัดเจนสำหรับคุณ และคุณจำเป็นต้องกำหนดค่า ฉันขอแนะนำให้ติดต่อเรา - Smart1C.ru เราจะกำหนดค่าไคลเอนต์ธนาคารอย่างรวดเร็วสำหรับการกำหนดค่า 1C ใด ๆ
การตั้งค่าทั้งหมดสำหรับการแลกเปลี่ยนกับธนาคารในโปรแกรม 1C: การบัญชี 8 อยู่ในแบบฟอร์มเดียว เพื่อตั้งค่าการแลกเปลี่ยนข้อมูลในบัญชีธนาคารกับโปรแกรมลูกค้า - ธนาคารในโปรแกรม 1C: การบัญชี 8 (rev. 3.0) ให้ทำตามขั้นตอนต่อไปนี้:
สำหรับข้อมูลของคุณ- สำหรับการทำงานอย่างเต็มรูปแบบในตลาดการซื้อขาย ผมขอแนะนำให้ใช้โปรแกรม Forex ฟรี โปรแกรมใช้แผนภูมิและมีบทวิจารณ์ตลาดเศรษฐกิจที่จำเป็นสำหรับการวิเคราะห์และการตัดสินใจ
ในโปรแกรม "1C: การบัญชี 8" เพื่อสะท้อนถึงการชำระเงินที่ได้รับจะใช้เอกสาร "ใบเสร็จรับเงินไปยังบัญชีปัจจุบัน" ที่มีประเภทธุรกรรม "การชำระเงินจากผู้ซื้อ" และเพื่อสะท้อนถึงการชำระเงินเอกสาร "การตัดจำหน่าย" จากบัญชีกระแสรายวัน” มาใช้ สามารถดูเอกสารทั้งหมดเหล่านี้ได้โดยคลิกที่แท็บเมนู - "ธนาคารและโต๊ะเงินสด" - "ใบแจ้งยอดธนาคาร"
ณ จุดนี้ การตั้งค่าลูกค้า-ธนาคารจากด้านบัญชี 3.0 เสร็จสมบูรณ์ สิ่งที่เหลืออยู่คือการทำงานอย่างถูกต้อง ทำการแลกเปลี่ยน - การขนถ่าย
หลักการทำงานร่วมกับธนาคารลูกค้านั้นมีการดำเนินการดังต่อไปนี้:
- เปิดการประมวลผล "แลกเปลี่ยนกับธนาคาร" - "ธนาคารและโต๊ะเงินสด" - "ใบแจ้งยอดธนาคาร" - ปุ่ม "เพิ่มเติม" - "แลกเปลี่ยนกับธนาคาร";
- เมื่อคุณได้รับการชำระเงินจากซัพพลายเออร์ คุณจะส่งออกไฟล์จากธนาคารลูกค้าไปที่ 1C - "แลกเปลี่ยนกับธนาคาร" - "ดาวน์โหลดใบแจ้งยอดธนาคาร" - ปุ่ม "ดาวน์โหลด" เอกสาร "รับไปยังบัญชีปัจจุบัน" จะปรากฏขึ้นโดยอัตโนมัติ
- หากคุณต้องการชำระเงินให้กับซัพพลายเออร์ คุณสร้างคู่สัญญาใหม่ในไดเร็กทอรี "คู่ค้า" ป้อนข้อมูล "บัญชีธนาคาร" จากนั้นในโปรแกรมให้สร้างเอกสารใหม่ "ตัดจำหน่ายจากบัญชีปัจจุบัน" ด้วยประเภทธุรกรรม " ชำระเงินให้กับซัพพลายเออร์” โพสต์ส่งออกเอกสารนี้จากโปรแกรม 1C - "แลกเปลี่ยนกับธนาคาร" - "ส่งไปที่ธนาคาร" - "ยกเลิกการโหลด" และนำเข้าสู่ธนาคารลูกค้า ดังนั้น คุณจะมีการแลกเปลี่ยน 2 ทาง: โปรแกรม 1C และลูกค้า-ธนาคาร
วิดีโอ - ธนาคารลูกค้าในการตั้งค่า 1C 8.3 การอัพโหลดและดาวน์โหลดใบแจ้งยอด
วิธีการตั้งค่าการโหลดใบแจ้งยอดธนาคารใน 1C รวมถึงการอัพโหลดและวิธีสร้างใบแจ้งยอดใน 1C 8.3
เริ่มต้นด้วยการสร้างใบสั่งการชำระเงิน:
- ตามเอกสารการรับสินค้าและบริการใบแจ้งหนี้ ฯลฯ
- ผ่านการสร้างใบสั่งชำระเงิน/PP ใหม่
ในบล็อก "ธนาคารและโต๊ะเงินสด – PP"
รูปที่ 1
สมุดรายวันที่มีการชำระเงินจะปรากฏในหน้าต่างที่เปิดขึ้น ซึ่งคุณสามารถกรองเอกสารที่จำเป็น เช่น แสดงรายการตามองค์กร บัญชีธนาคาร วันที่ หรือคู่สัญญาโดยการตั้งค่าการเลือกที่เหมาะสม

รูปที่ 2
การกรอกข้อมูลในฟิลด์หลักที่นี่จะเริ่มต้นด้วย "ประเภทการดำเนินการ" โครงสร้างของเอกสารจะเปลี่ยนไปตามสิ่งที่เลือก รวมถึงฟิลด์การวิเคราะห์ที่จำเป็น
เมื่อกรอกข้อมูลพื้นฐานแล้ว เราจะเปิดและปิดเอกสารด้วยปุ่ม "โพสต์และปิด"

รูปที่ 3
ระบบการชำระเงินไม่ได้ทำธุรกรรมใด ๆ ใน 1C 8.3 สร้างขึ้นโดย "การตัดจ่ายจากบัญชี" ซึ่งสามารถสร้างขึ้นตามสลิปการชำระเงินที่เราสร้างขึ้นหรือด้วยตนเองโดยสร้างการตัดจำหน่ายใหม่
การสร้างใบเสร็จ/เดบิตจากบัญชีกระแสรายวัน
ตัวเลือกแรกคือการสร้างด้วยตนเองผ่านบล็อก "ธนาคารและโต๊ะเงินสด – ใบแจ้งยอดจากธนาคาร"

รูปที่ 4
สมุดรายวันที่ปรากฏจะแสดงรายรับและเดบิตทั้งหมดจากบัญชี เพื่อให้สะดวกยิ่งขึ้นในการทำงานคุณสามารถตั้งค่าตัวกรอง:

รูปที่ 5
หากต้องการสร้างเอกสารที่เราต้องการ ให้คลิกที่ "ใบเสร็จรับเงิน" หรือ "ตัดจำหน่าย" ขึ้นอยู่กับว่าเราต้องการอะไร
รูปที่ 6
ที่นี่เรากรอกข้อมูลในฟิลด์หลักในลักษณะเดียวกับการกรอกคำสั่งชำระเงิน:

รูปที่ 7
หลังจากกรอกข้อมูลทุกช่องแล้ว ให้ตรวจสอบความถูกต้องของรายละเอียดที่กรอก และคลิก “บันทึก-โพสต์”
ในเอกสาร "ใบเสร็จรับเงินไปยังบัญชีปัจจุบัน" และ "ตัดออกจากบัญชีปัจจุบัน" เราจะดูธุรกรรมและตรวจสอบความถูกต้องของการแสดงผลผ่านปุ่ม "DtKt" ธุรกรรมจะปรากฏในหน้าต่าง "การเคลื่อนไหวของเอกสาร" ที่เปิดขึ้น

รูปที่ 8
หลังจากตรวจสอบความถูกต้องของรายการแล้ว คลิก “ผ่านรายการและปิด”

รูปที่ 9
วิธีที่สองสร้าง “ใบเสร็จรับเงินเข้าบัญชีกระแสรายวัน” และ “ตัดออกจากบัญชีกระแสรายวัน” โดยการอัพโหลดใบแจ้งยอดธนาคาร
มาดูการส่งเอกสารไปที่ธนาคารกันดีกว่า ขณะอยู่ในสมุดรายวัน “ใบแจ้งยอดธนาคาร” ให้คลิก “เพิ่มเติม—แลกเปลี่ยนกับธนาคาร”

รูปที่ 10
ในหน้าต่าง “แลกเปลี่ยนกับธนาคาร” ที่เปิดขึ้น หากต้องการอัปโหลดเอกสารไปยังธนาคารลูกค้า ให้เลือกแท็บ “ส่งไปที่ธนาคาร”:
- เราเลือกบริษัทที่เราจะอัปโหลดเอกสาร
- เราระบุบัญชีธนาคาร
- เราเลือกช่วงเวลาที่เราต้องดาวน์โหลดใบแจ้งยอดธนาคาร
- เลือกตำแหน่งที่จะอัปโหลดไฟล์

รูปที่ 11
ส่วนที่ตารางที่นี่จะเต็มไปด้วยใบเรียกเก็บเงินที่ต้องชำระ
ถัดจากบัตรชำระเงินแต่ละใบที่เราต้องการชำระ เราใส่ "ธง" แล้วคลิกที่ปุ่ม "อัปโหลด" นี่จะเป็นการเปิดหน้าต่าง "ตรวจสอบการโจมตีของไวรัส" ซึ่งเราคลิก "ตรวจสอบ"

รูปที่ 12
ไฟล์จะถูกสร้างขึ้นในรูปแบบ “1c_to_kl.txt” ซึ่งจะต้องอัปโหลดไปยังธนาคารลูกค้า
ในหน้าต่าง "แลกเปลี่ยนกับธนาคาร" คุณสามารถดูรายงานเกี่ยวกับเอกสารการชำระเงินที่อัปโหลด ซึ่งคลิก "อัปโหลดรายงาน" รายงานผลลัพธ์จะแสดงการชำระเงินที่อัปโหลดไปยังไฟล์เพื่อดาวน์โหลดไปยัง "ธนาคารลูกค้า" สามารถบันทึกในรูปแบบใดก็ได้หรือพิมพ์

รูปที่ 13
กำลังโหลดสารสกัดใน 1C 8.3
ตัวเลือกแรกมาจากแท็บ "ดาวน์โหลดใบแจ้งยอดจากธนาคาร"

รูปที่ 14
เราระบุ:
- องค์กร
- บัญชีธนาคาร
- ดาวน์โหลดไฟล์
คลิกที่ปุ่ม "อัปเดตจากใบแจ้งยอด"
ส่วนตารางจะเต็มไปด้วยข้อมูลจากไฟล์ในขณะที่บรรทัดที่เน้นด้วยสีแดงหมายความว่าโปรแกรมไม่พบข้อมูลในไดเร็กทอรี (บัญชีการลงทะเบียนคู่สัญญาโดยการจับคู่ TIN และจุดตรวจสอบ) ซึ่งการรับหรือการตัดค่าใช้จ่ายจาก ควรกระจายบัญชี เอกสารที่กระจายอย่างถูกต้องจะถูกเน้นด้วยสีดำ
ถัดจากเอกสารแต่ละฉบับที่เราต้องการอัปโหลด เราใส่ "ธง" ที่ด้านล่างของหน้าต่าง จะแสดงข้อมูลเกี่ยวกับจำนวนเอกสารที่จะโหลด รวมถึง "ยอดรวมใบเสร็จ/เดบิตสำหรับจำนวนเงิน" คลิก "ดาวน์โหลด"

รูปที่ 15
หากดาวน์โหลดใบแจ้งยอดธนาคารใน 1C 8.3 บางส่วน ระบบจะแสดงข้อมูลนี้ในส่วนตารางของหน้าต่าง "แลกเปลี่ยนกับธนาคาร" เอกสารที่ไม่ได้ดาวน์โหลดจะแสดงค่า "ไม่ได้ดาวน์โหลด" ในคอลัมน์ "เอกสาร" สำหรับเอกสารที่ดาวน์โหลดข้อมูล "เดบิตจากบัญชีปัจจุบันหรือใบเสร็จรับเงินไปยังบัญชีปัจจุบัน" หมายเลขและวันที่กำหนด จะปรากฏขึ้น

รูปที่ 16
คุณสามารถดูรายงานเกี่ยวกับเอกสารที่ดาวน์โหลดได้ โดยคลิกที่ปุ่ม "ดาวน์โหลดรายงาน"

รูปที่ 17
ลองพิจารณาตัวเลือกที่สองวิธีโหลดคำสั่งลงใน 1C 8.3
ในสมุดรายวัน "ใบแจ้งยอดธนาคาร" คลิก "ดาวน์โหลด"

รูปที่ 18
ที่นี่เรามองหาไฟล์ดาวน์โหลดที่แตกออกมาแล้วคลิก "เปิด"

รูปที่ 19
โปรแกรมจะดาวน์โหลดและโพสต์เอกสารจากใบแจ้งยอดโดยอัตโนมัติ และแสดงจำนวนเอกสารที่ดาวน์โหลด รวมทั้งยอดรวมการรับ และยอดตัดจำหน่ายทั้งหมด

รูปที่.20
เอกสารในสมุดรายวันใบแจ้งยอดจากธนาคารที่มีเครื่องหมายธงสีเขียวจะถูกผ่านรายการและผ่านรายการ

รูปที่ 21
คุณจะต้องโพสต์และโพสต์คำชี้แจงด้วยตนเองหากไม่มีเครื่องหมายถูกสีเขียว: เปิดเอกสารที่ยังไม่ได้โพสต์ กรอกข้อมูลในช่องบังคับพื้นฐานสำหรับการโพสต์เอกสาร ตรวจสอบความถูกต้องของรายละเอียดที่กรอก คลิก บนปุ่ม "โพสต์" จากนั้น "โพสต์และปิด"

รูปที่.22
เอกสารได้รับการประมวลผลและแจกจ่ายแล้ว
ถ้าในสมุดรายวันใบแจ้งยอดจากธนาคาร คุณต้องแสดงยอดดุลเริ่มต้นที่จุดเริ่มต้นและจุดสิ้นสุดของวัน ตลอดจนยอดรวมการรับสินค้าและการตัดจ่ายสำหรับวันที่กำหนด คลิก "เพิ่มเติม – แสดง/ซ่อนผลรวม"

รูปที่.23
ที่ด้านล่างของสมุดรายวัน ยอดดุลเริ่มต้นที่จุดเริ่มต้นและจุดสิ้นสุดของวันจะแสดงขึ้น เช่นเดียวกับการรับสินค้าและการตัดจ่ายทั้งหมด ณ วันที่
ในโปรแกรมการบัญชี 1C 8.3 คุณสามารถสะท้อนไม่เพียง แต่การเคลื่อนไหวของเงินทุนผ่านเครื่องบันทึกเงินสด แต่ยังรวมถึงบัญชีกระแสรายวันขององค์กรด้วย ในบทความนี้เราจะอธิบายรายละเอียดการดำเนินการทั้งหมดที่ต้องทำในโปรแกรมเพื่อสะท้อนเดบิตและเครดิตในบัญชีปัจจุบัน
ก่อนที่คุณจะเริ่มสะท้อนความเคลื่อนไหวของเงินทุนในบัญชีปัจจุบันของคุณ จะต้องระบุไว้ในโปรแกรม
เปิดบัตรขององค์กรของคุณในไดเร็กทอรีชื่อเดียวกันและไปตามไฮเปอร์ลิงก์ "บัญชีธนาคาร" คุณจะเห็นรายการบัญชีที่ป้อนไว้ก่อนหน้านี้ทั้งหมด อาจมีหลายอย่าง แต่จะมีเพียงอันเดียวเท่านั้นที่จะเป็นตัวหลัก
เมื่อสร้างบัญชีธนาคารใหม่ คุณจะต้องระบุหมายเลข สกุลเงินของบัญชี และธนาคารที่เปิดบัญชี คุณยังสามารถระบุข้อมูลอื่น ๆ ได้หากต้องการ

การหักบัญชีจากบัญชีกระแสรายวัน
คำสั่งจ่ายเงิน
ก่อนอื่นคุณต้องสร้างคำสั่งการชำระเงินในการบัญชี 1C เอกสารนี้จำเป็นสำหรับแนะนำให้ธนาคารโอนเงินจำนวนหนึ่งจากบัญชีของคุณไปยังอีกบัญชีหนึ่ง
ในส่วน "ธนาคารและโต๊ะเงินสด" ไปที่ "คำสั่งการชำระเงิน"

รายการเอกสารที่สร้างไว้ก่อนหน้านี้จะเปิดขึ้นต่อหน้าคุณ เพื่อให้ง่ายต่อการค้นหา มีให้เลือกหลากหลายที่นี่ คำสั่งซื้อที่ยืนยันแล้วจริงในรายการนี้จะมีเครื่องหมาย "ชำระเงินแล้ว" ซึ่งไฮไลต์เป็นสีเขียว
คลิกที่ปุ่ม "สร้าง"

ก่อนอื่นในเอกสารที่สร้างขึ้นคุณจะต้องระบุประเภทธุรกรรมในการตัดเงินอย่างถูกต้องใน 1C 8.3 ขึ้นอยู่กับเขาว่าคุณจะต้องกรอกรายละเอียดอะไรบ้าง ในตัวอย่างนี้ นี่คือการชำระเงินให้กับซัพพลายเออร์

สัญญาจะถูกกรอกตามค่าเริ่มต้นด้วยสัญญาหลักประเภทที่ต้องการ ในกรณีของเรา ประเภทของสัญญาคือ “กับซัพพลายเออร์” ในทางกลับกัน หากเราขายสินค้าและไปหาเงินซื้อ สัญญาควรมีลักษณะเป็น "กับผู้ซื้อ"
หากระบุไว้ในข้อตกลงกับคู่สัญญา ระบบจะระบุตัวระบุการชำระเงินที่ไม่ซ้ำกัน เพื่อสะท้อนการดำเนินการนี้ในการบัญชีการจัดการ (หากเปิดใช้งานตัวเลือกนี้ในการตั้งค่าตามตัวอย่างของเรา) ให้ระบุรายการ DDS
จำนวนเงินที่ชำระและอัตรา VAT ถูกตั้งค่าด้วยตนเอง จำนวน VAT รวมถึงวัตถุประสงค์ในการชำระเงินจะถูกสร้างขึ้นโดยอัตโนมัติ วัตถุประสงค์ของการชำระเงินจะแสดงเป็นยอดรวม จำนวนภาษีมูลค่าเพิ่ม และข้อตกลง หากจำเป็น สามารถเสริมหรือปรับเปลี่ยนฟิลด์นี้ได้
ที่ด้านล่างสุดของแบบฟอร์มจะมีช่องระบุสถานะการชำระเงิน ไม่แนะนำให้ปรับด้วยตนเอง เนื่องจากจะเปลี่ยนแปลงโดยอัตโนมัติหลังจากที่สะท้อนถึงการหักเงินในโปรแกรม

จากนั้นคำสั่งชำระเงินทั้งหมดจะถูกส่งไปยังธนาคาร ซึ่งสามารถทำได้ในรูปแบบสิ่งพิมพ์หรืออิเล็กทรอนิกส์ หลายองค์กรใช้โปรแกรมลูกค้า-ธนาคาร ช่วยให้คุณสามารถแลกเปลี่ยนข้อมูลกับธนาคารได้จากระยะไกล คุณไม่เพียงแต่สามารถสั่งให้ธนาคารโอนเงินจากบัญชีปัจจุบันของคุณเท่านั้น แต่ยังสามารถรับข้อมูลเกี่ยวกับใบเสร็จรับเงินได้อีกด้วย
การหักบัญชีจากบัญชีกระแสรายวัน
เพื่อสะท้อนถึงความเป็นจริงของการหักเงินจากบัญชีปัจจุบัน 1C 8.3 จะใช้เอกสารชื่อเดียวกัน สามารถสร้างได้โดยอัตโนมัติ (เมื่อได้รับข้อมูลจากธนาคาร) หรือด้วยตนเองตามคำสั่งการชำระเงิน
ในกรณีของเรา เพื่อความเรียบง่ายของตัวอย่าง เราเลือกตัวเลือกที่สอง เอกสารการตัดจ่ายที่สร้างขึ้นถูกกรอกโดยอัตโนมัติ

บัญชีการบัญชีเริ่มต้นคือ 51 "บัญชีปัจจุบัน" ในกรณีของเรา จะมีการชำระเงินให้กับซัพพลายเออร์ ดังนั้นบัญชีการชำระเงินและบัญชีล่วงหน้าคือ 60.01 และ 60.02 ตามลำดับ แน่นอนว่าข้อมูลนี้สามารถเปลี่ยนแปลงได้ เมื่อผ่านรายการเอกสารจะมีการตรวจสอบโดยอัตโนมัติเพื่อดูว่าการชำระเงินของเราเป็นการชำระล่วงหน้าหรือไม่
รายละเอียดอื่น ๆ ทั้งหมดจะถูกกรอกจากใบสั่งการชำระเงิน เราจะไม่เปลี่ยนแปลงอะไรที่นี่และจะส่งเอกสารให้ การผ่านรายการเอกสารแสดงตามภาพด้านล่าง

ตอนนี้เรากลับมาที่แบบฟอร์มรายการของเอกสาร "ใบสั่งซื้อ" ตามที่เขียนไว้ก่อนหน้านี้ เอกสารของเราเปลี่ยนสถานะเป็น "ชำระเงิน" โดยอัตโนมัติ สามารถดูได้ในคอลัมน์ที่เกี่ยวข้อง

นอกจากนี้ เอกสารการตัดจ่ายจะแสดงในรูปแบบ . สามารถพบได้ในส่วน "ธนาคารและแคชเชียร์"

ใบเสร็จรับเงินเข้าบัญชีกระแสรายวัน
เอกสารนี้เช่นเดียวกับการตัดจ่ายจะเข้าสู่โปรแกรมโดยอัตโนมัติหลังจากเสร็จสิ้นกับธนาคาร ในตัวอย่างของเรา เราจะพิจารณาป้อนด้วยตนเอง คุณสามารถสร้างเอกสารสำหรับการรับบัญชีปัจจุบันใน 1C 8.3 รวมถึงการตัดจำหน่ายจากใบแจ้งยอดธนาคาร โดยคลิกที่ปุ่ม "ใบเสร็จรับเงิน"

เอกสารแทบไม่ต่างจากการตัดจำหน่าย ในกรณีนี้ ประเภทการดำเนินการจะเป็น "การชำระเงินจากผู้ซื้อ" อยู่แล้ว นอกจากนี้ คุณสามารถระบุแผนกและใบแจ้งหนี้สำหรับการชำระเงินได้ที่นี่ (หากมีการออก) หากคุณสร้างเอกสารใบเสร็จด้วยตนเอง คุณจะต้องกรอกหมายเลขและวันที่ที่เข้ามาด้วย เมื่อสร้างขึ้นโดยอัตโนมัติ ข้อมูลนี้จะถูกกรอกไปแล้ว

หลังจากผ่านรายการแล้ว เอกสารจะสร้างธุรกรรมดังแสดงในรูปด้านล่าง อย่างที่คุณเห็นการชำระเงิน 80,000 รูเบิลของเราจาก Anticafe Strawberry ได้ถูกนำมาพิจารณาในบัญชีล่วงหน้า เช่นเดียวกับการตัดค่าใช้จ่าย ในกรณีนี้ โปรแกรมจะกำหนดสิ่งนี้โดยอัตโนมัติ

ดูคำแนะนำวิดีโอเกี่ยวกับใบแจ้งยอดธนาคาร: